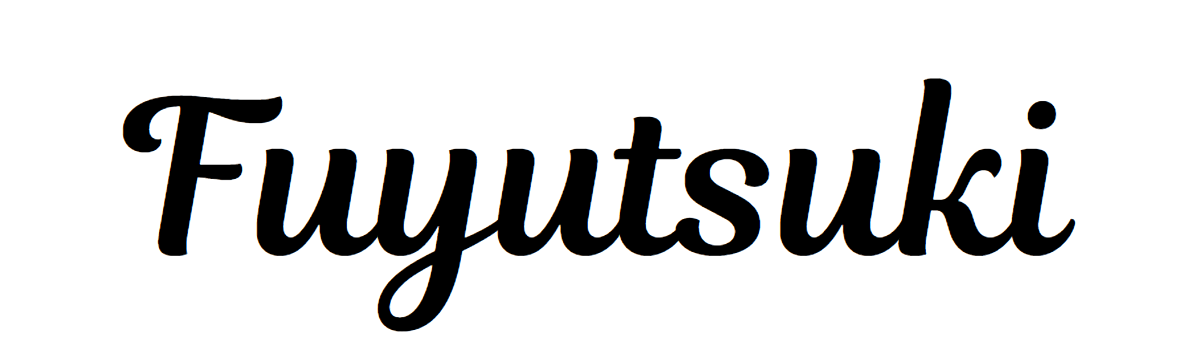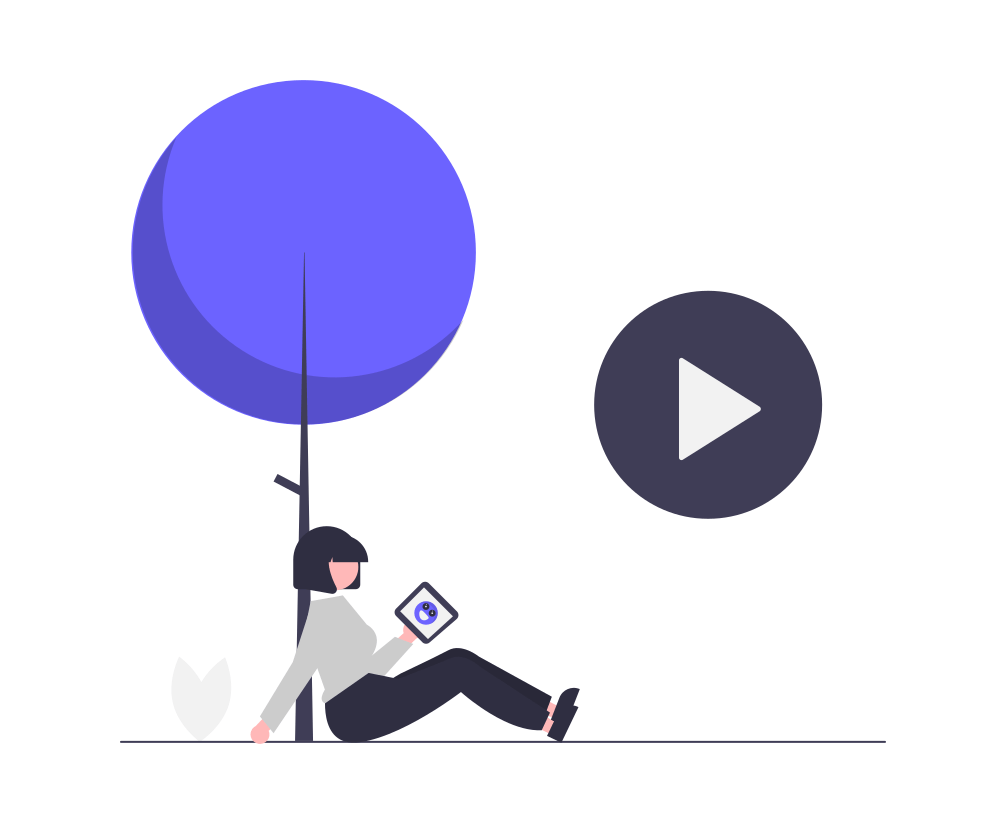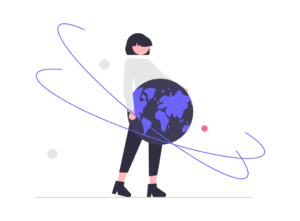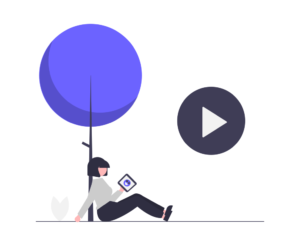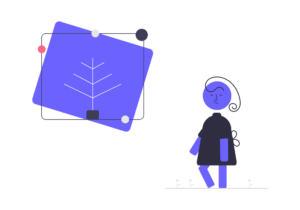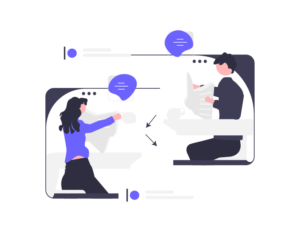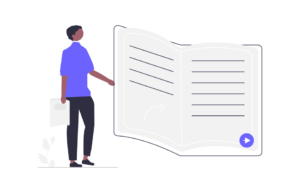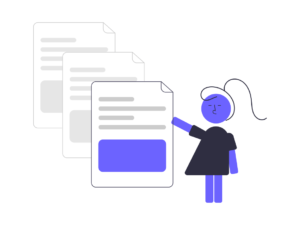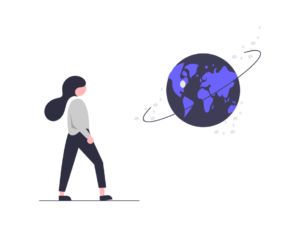こんにちは、fuyutsuki(@Fuyutsuki)です。
日々何か英語学習に取り組むものがないか調査しています。
最近、映画やYoutubeなどを見ているときに、英語と日本語の字幕を同時に表示できるとリスニング力が鍛えられるのではないかと思い、調べました。
 Fuyutsuki
Fuyutsuki実際に試してみたところ、字幕2言語同時表示に成功して感動しました。
今回はその方法についてサービス毎にまとめます。
Google Chromeのインストール
PCを使用している方であればGoogle Chromeをインストールしておきましょう。
このやり方が最も設定がお手軽です。
Google Chromeのインストールは下記リンクからどうぞ。
また、Google Chromeの拡張機能のインストールは下記ページから行うことができます。
基本的にはこれから紹介する拡張機能はインストールするだけで日英同時字幕が表示されるようになります。
また、拡張機能のインストール画面に簡単な操作方法も解説されています。
Youtube
何と言っても無料ですし、このご時世あらゆるジャンルの英語教材になりえるものがYoutubeにあがっていますからね。
下記のGoogle Chrome拡張機能をインストールしましょう。
>> Language Learning with Netflix & YouTube™
拡張機能のインストールページに移動したら「Chromeに追加」をクリックしましょう。
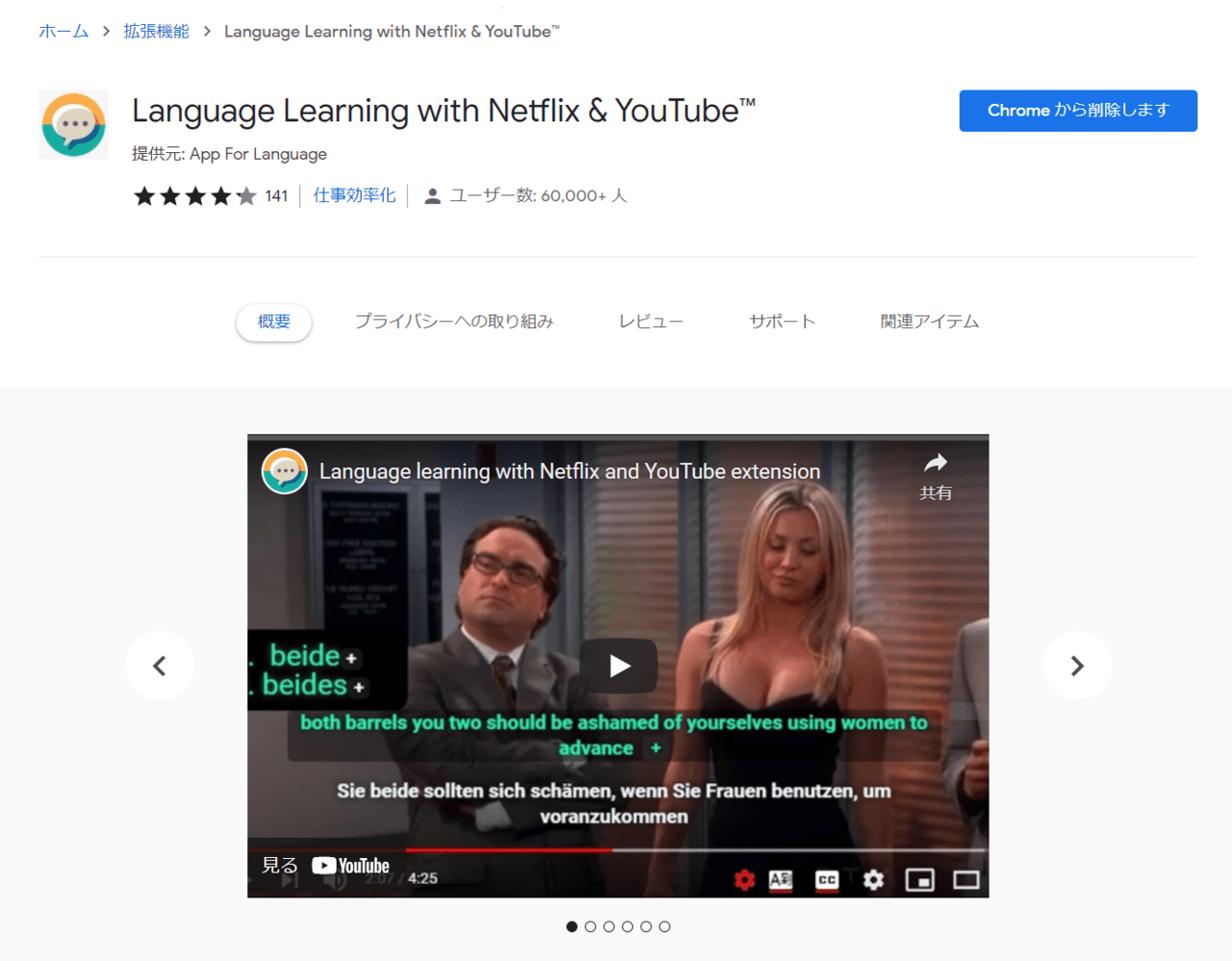
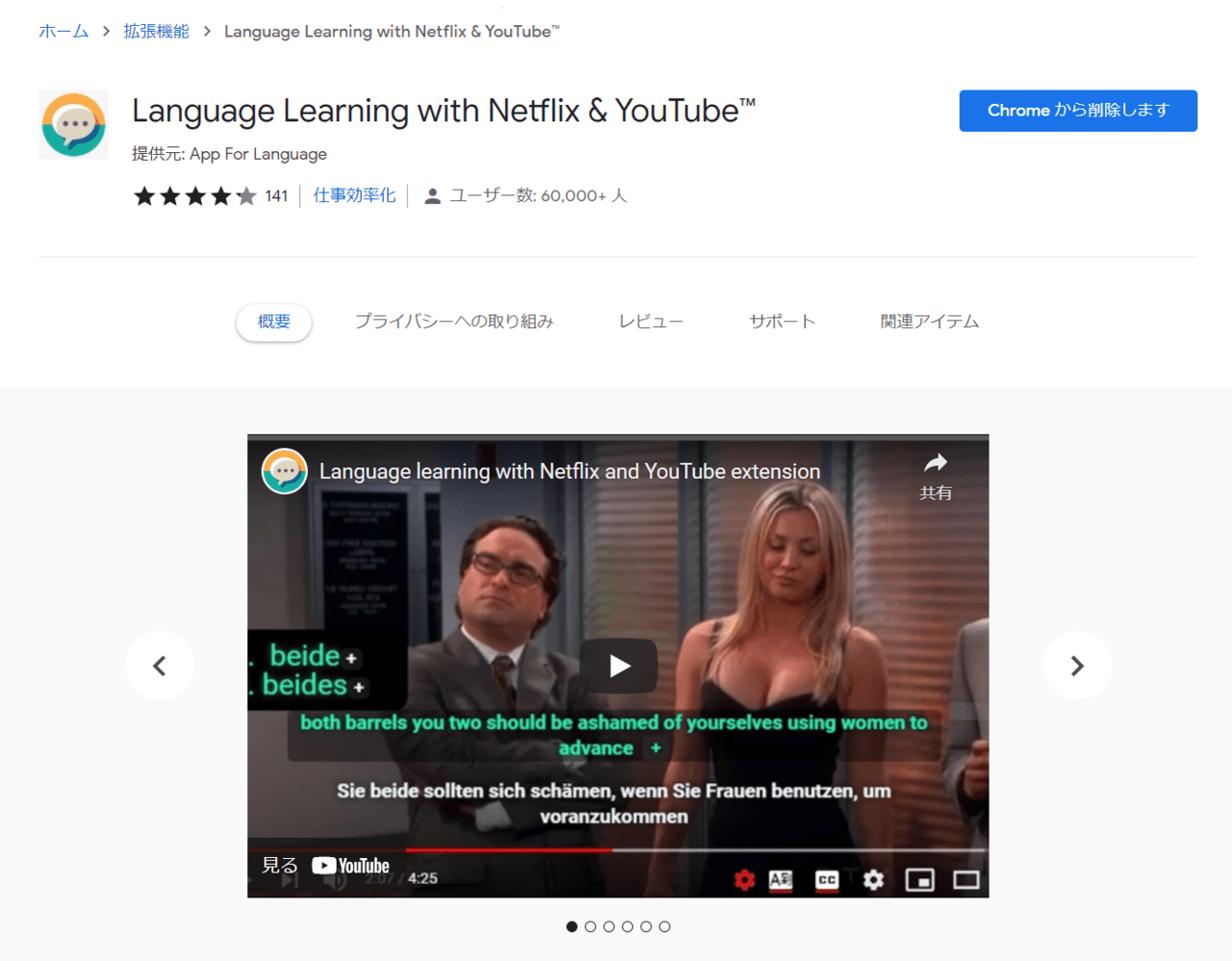
拡張機能の追加が完了したら、Google ChromeでYoutubeを開きましょう。
赤枠で囲ったボタンが追加され、日英同時字幕が表示されるようになります。


特に設定は不要ですが、何かしら設定したくなったときはGoogle Chromeを開いた時の検索窓の右にあるボタンから拡張機能の設定をしましょう。
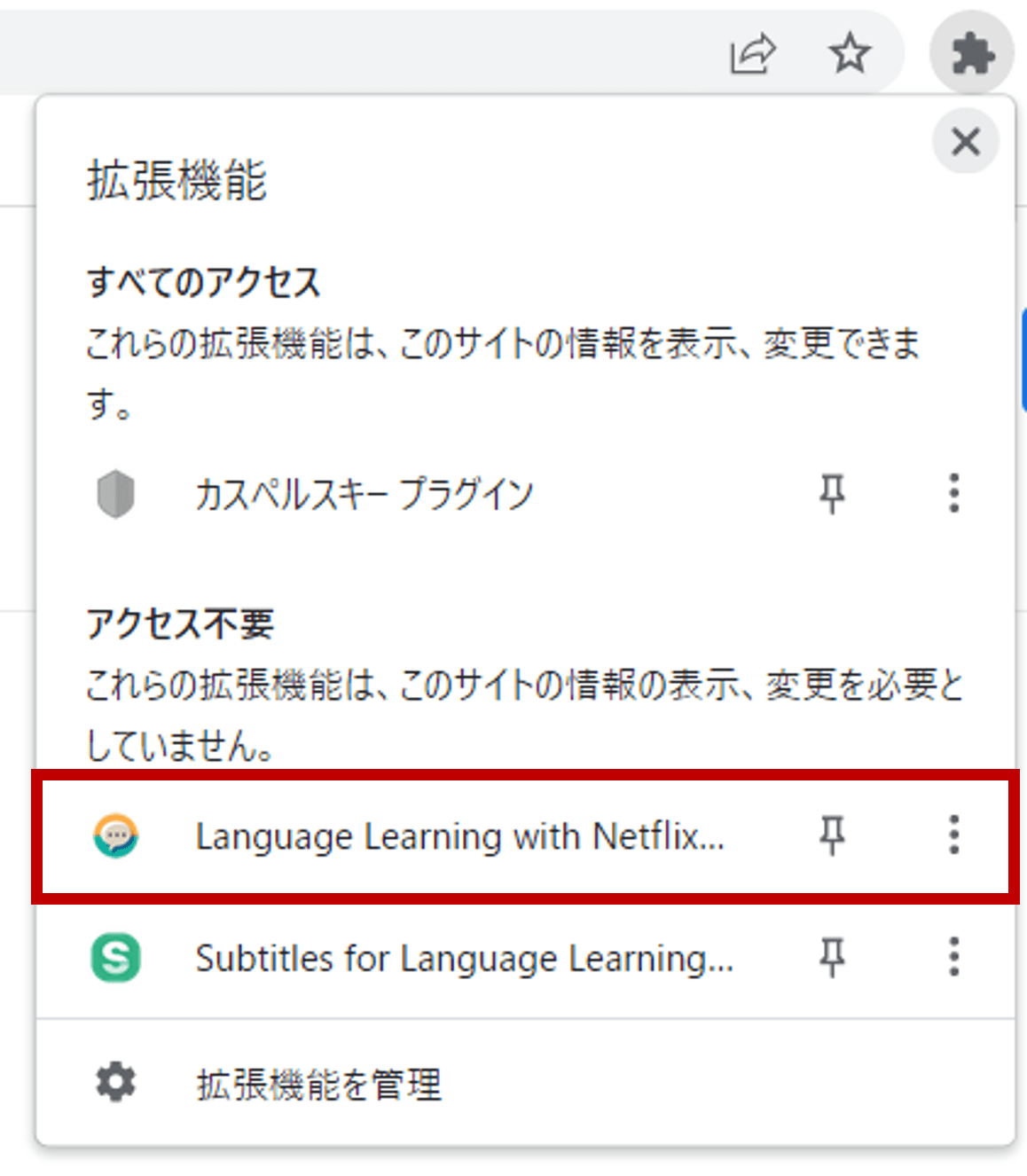
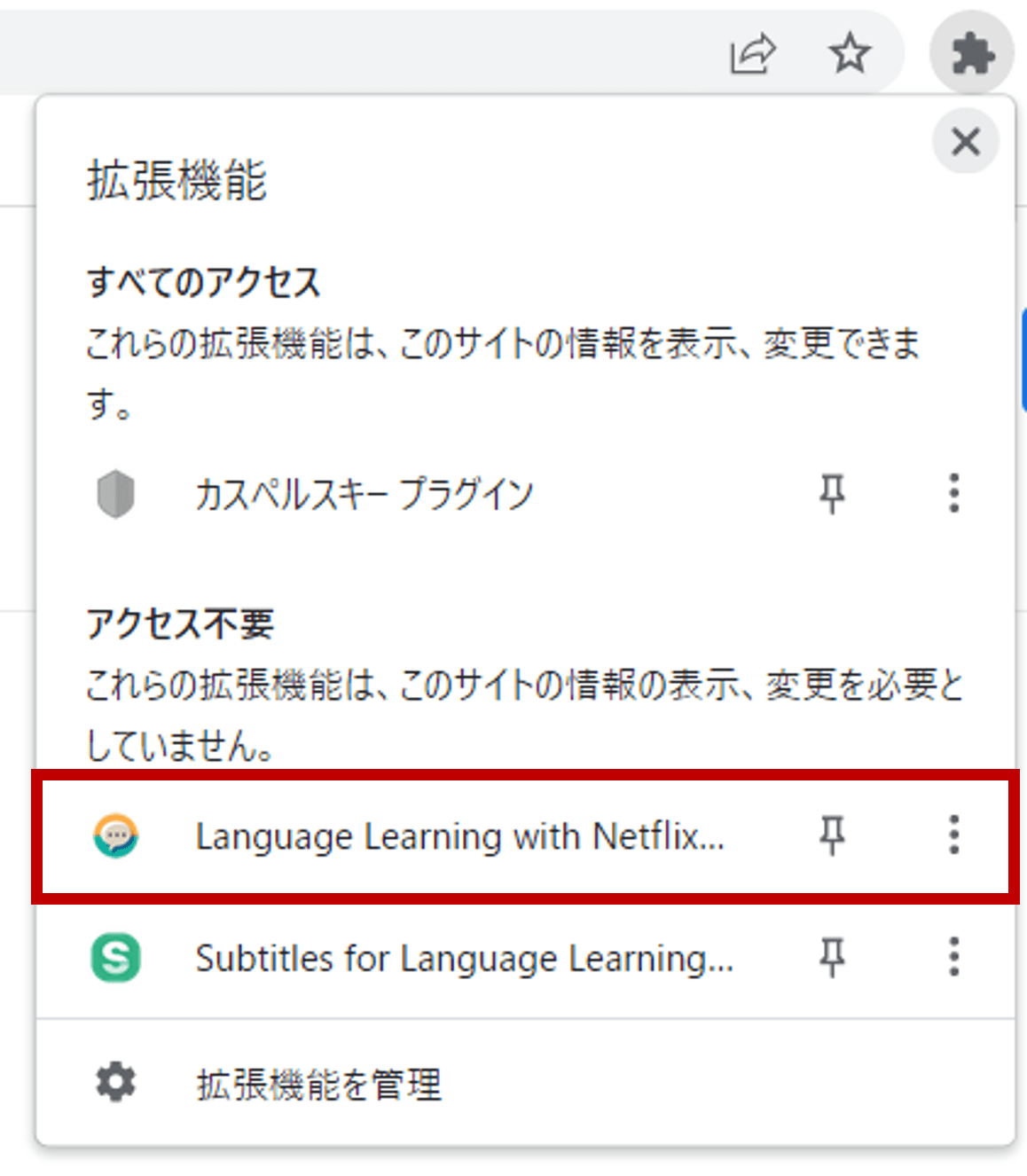
※ 調べていると、下記の拡張機能でもできる方もいるようですが、なぜか私は上手く拡張機能が機能しませんでした。
>> Language Learning with Youtube BETA
Amazon Prime Video
下記の拡張機能をインストールしましょう。
>> Subtitles for Language Learning (Prime Video)
Youtubeの時と同様、拡張機能のインストールページに移動したら「Chromeに追加」をクリックしましょう。
設定方法はYoutubeの時と全く同じです。というより、インストールするだけで日英同時字幕が可能となります。
インストール後にPCのGoogle ChromeでAmazon Prime Videoを開いてみましょう。検索窓に閲覧するビデオ名を入力して検索すると、字幕リストが表示されます。
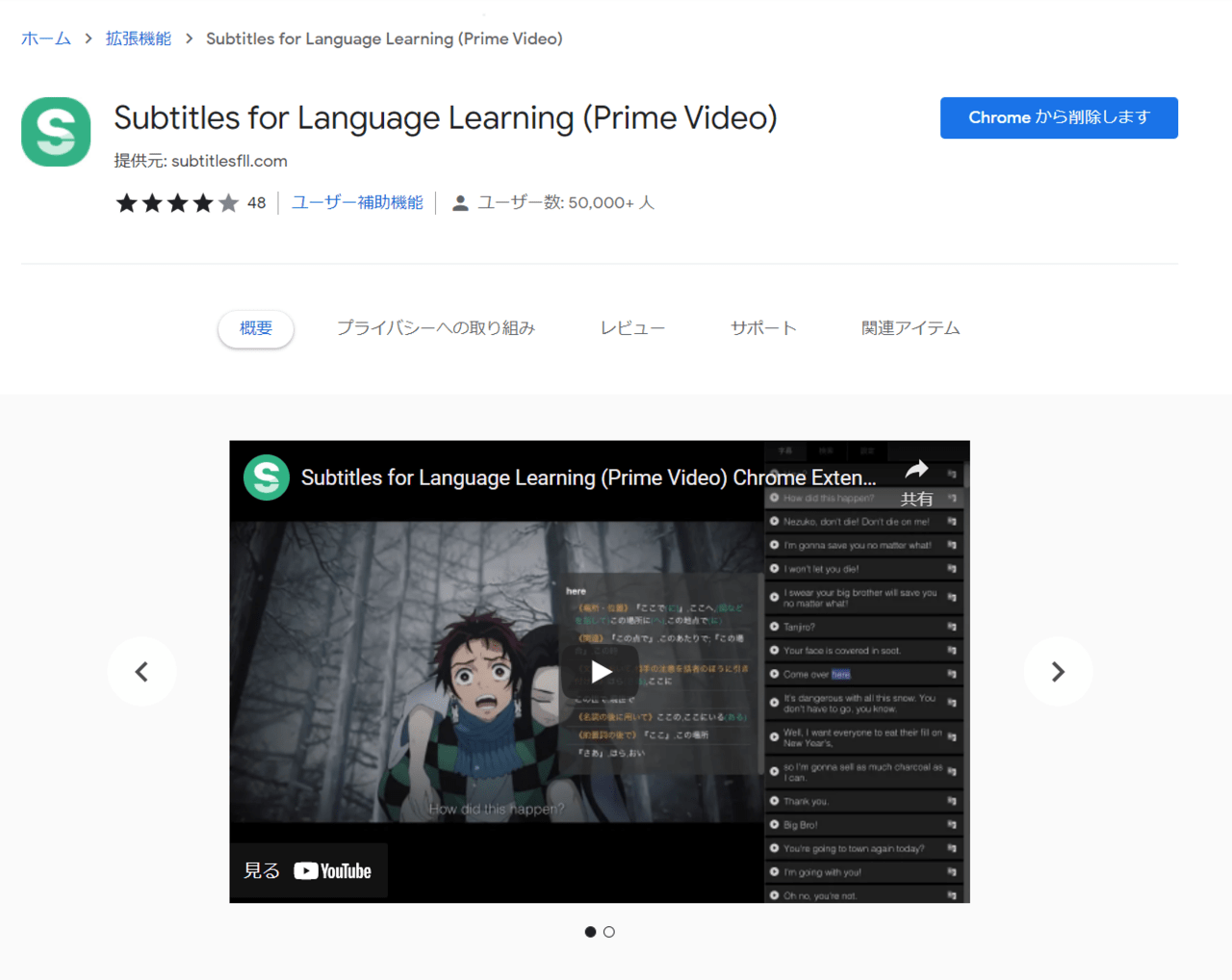
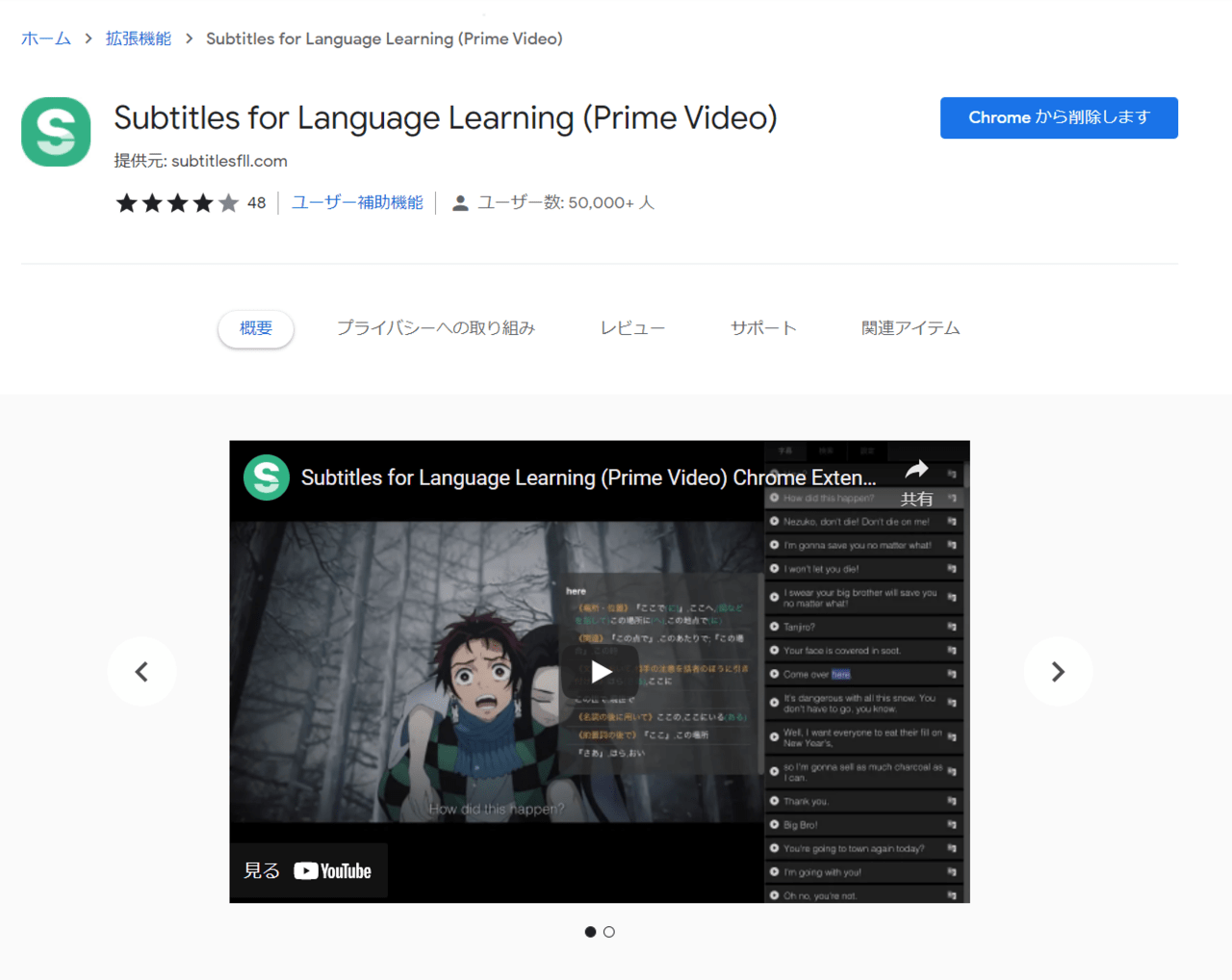
洋画好きの方にはイチ押しの英語学習方法です。
私はPCでAmazon Prime Videoを表示させ、HDMIケーブルでテレビと接続し、洋画を観ています。
英語を勉強しながら映画も楽しめるので長続きしやすい学習法ではないでしょうか。
Netfrix
私はコスパ重視でAmazon Primeを契約していますが、Netfrixを契約している方は下記のGoogle Chrome拡張機能をインストールしましょう。
とは言っても、先程Youtubeで紹介した拡張機能と全く同じです。
>> Language Learning with Netflix & YouTube™
設定も同じなので、Youtubeの時と同様に設定ください。
まとめ
映画やYoutubeなどを見ているときに、英語と日本語の字幕を同時に表示しリスニング力を鍛える方法についてまとめました。
一緒に英語学習頑張りましょう。
私のおすすめの英語学習法についてはこちらの記事でまとめています。
最後まで読んでいただきありがとうございました。
ではまた、次の記事で!